Order App Testing Guide
The purpose of a ShipEngine Connect Order App is to integrate your store or marketplace with our many e-commerce solutions, so it is important to see how your app behaves when running in one of these applications.
This guide describes the steps required to access and test your app within ShipStation. Your order app running in ShipEngine Connect makes it possible for ShipStation to offer your store or marketplace as an option to online sellers who use ShipStation to manage and ship online orders.
Logging in to ShipStation
When you publish your app to ShipEngine Connect, a URL and set of credentials will be displayed on the console once the publishing process completes. You can use this URL to access a ShipStation staging environment where you can login with the provided credentials and execute the test scenarios described below.
Setting up a Store
Once you login to ShipStation, you will interact with your app by setting up a store. ShipStation ties each of its users, referred to as sellers, to a home country. Your store or marketplace will only be visible to sellers who have a home country within the countries you operate. Once you publish your app, a seller account will be generated in each country in which you operates. For optimal coverage, each of the test scenarios in this guide should be executed as a seller in each country the carrier supports.
The steps below will guide you in connecting a store using your app. You can refer to our quick start guide for more information.
- Click the Settings icon to expose the settings menu on the left.
- Expand the Selling Channels option on the left.
- Click Store Setup on the left.
- Click the Connect a Store or Marketplace button.
- Locate your store’s logo in the modal and verify that it looks correct. Click on the logo to access your apps connection form and run tests below.
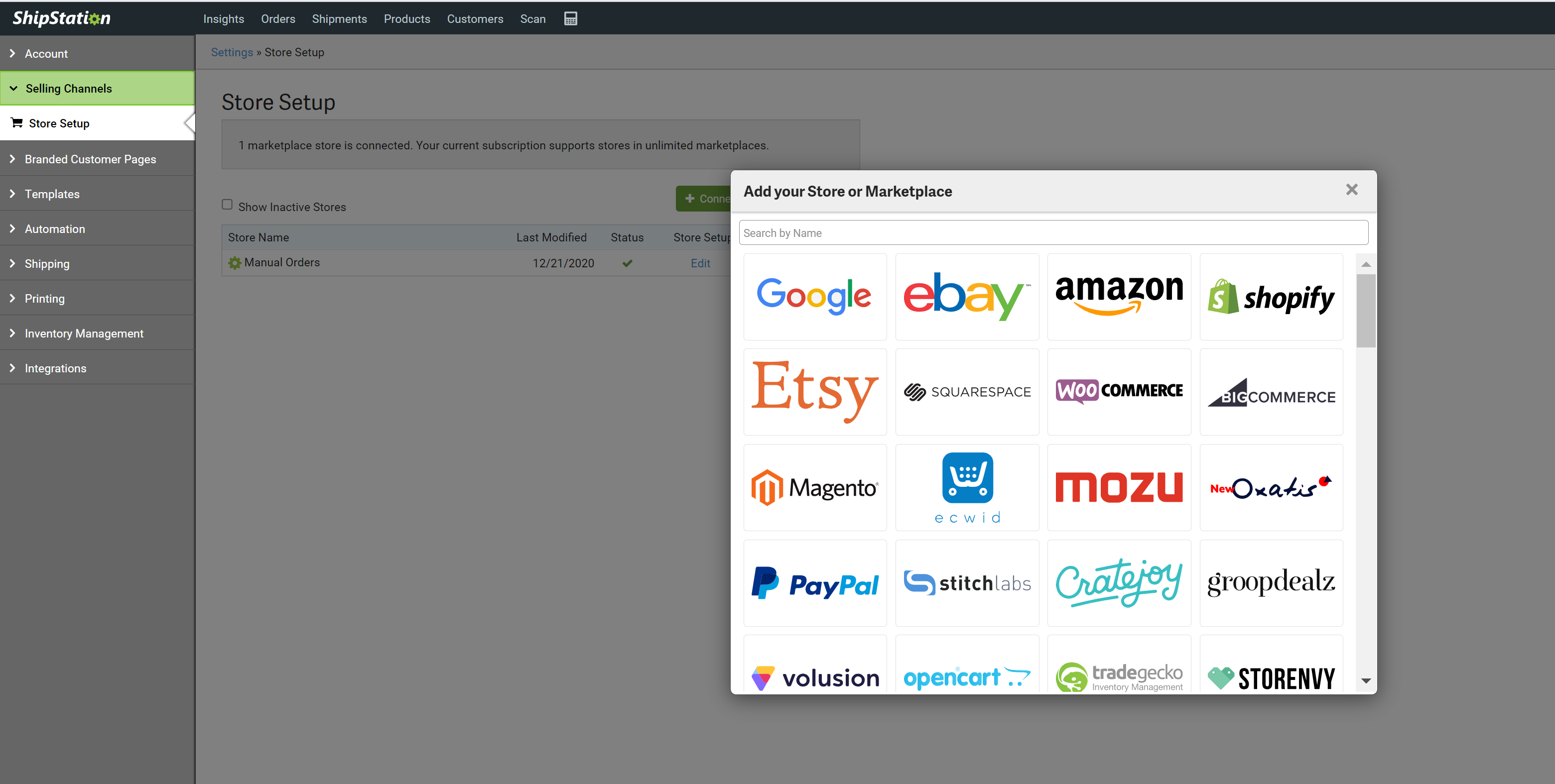
- Verify that you can create a new connection using to your store using valid credentials.
- Verify that a failed authentication is handled cleanly.
- Verify that you can remove the store from the Settings page. To access the Settings page, click the gear icon in the upper right corner.

Importing Orders
- Make sure you have new orders in your backend system that have not yet been imported into ShipStation.
- Click the Sync button in the upper right corner to import your orders.

- Verify that the sync completes with no errors.
- Verify that all new orders in your backend system now appear in ShipStation.
- Verify that no duplicate orders exist in ShipStation.
- Verify that all fields from your backend order source are mapped correctly to the fields in the ShipStation order grid.
Creating Labels
- Create a label for one of your imported orders. If you have not previously done so, you will need to first add a Ship From location.
- Verify that the order is updated accordingly in your backend system. The specific update depends on what is implemented
in your
shipmentCreated method.
